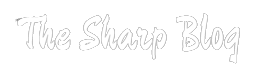Reset your ViewSonic Monitor, refer to the manufacturer’s guide for detailed instructions. Typically, this involves accessing the monitor’s settings menu, navigating to the reset option, and confirming your selection. Follow any prompts or steps provided to complete the reset process successfully. Ensure to review the guide thoroughly to understand the specific procedure for your model, safeguarding against potential errors and ensuring the reset is performed accurately.
Introduction to ViewSonic Monitor Reset
Reset your ViewSonic Monitor, and consult the manufacturer’s guide for precise instructions. Access the monitor’s settings menu, locate the reset option, and confirm your selection. Follow any provided prompts or steps carefully to complete the reset process. It’s essential to review the guide thoroughly to ensure accurate execution of the reset, avoiding potential errors and ensuring optimal performance restoration for your monitor.

Reasons for Resetting Your ViewSonic Monitor
Resetting your ViewSonic Monitor may be necessary for various reasons. Common motives include resolving display issues such as flickering, blurry images, or color inaccuracies. Additionally, resetting can rectify configuration errors, restore default settings after customization, or troubleshoot connectivity problems.
Preparing for the Reset Process
Before resetting your ViewSonic Monitor, take preparatory steps. Ensure you have the manufacturer’s guide readily available for reference. Back up any important settings or configurations you’ve customized. Power down the monitor and disconnect any external devices. Familiarize yourself with the reset procedure outlined in the guide to proceed confidently and effectively.
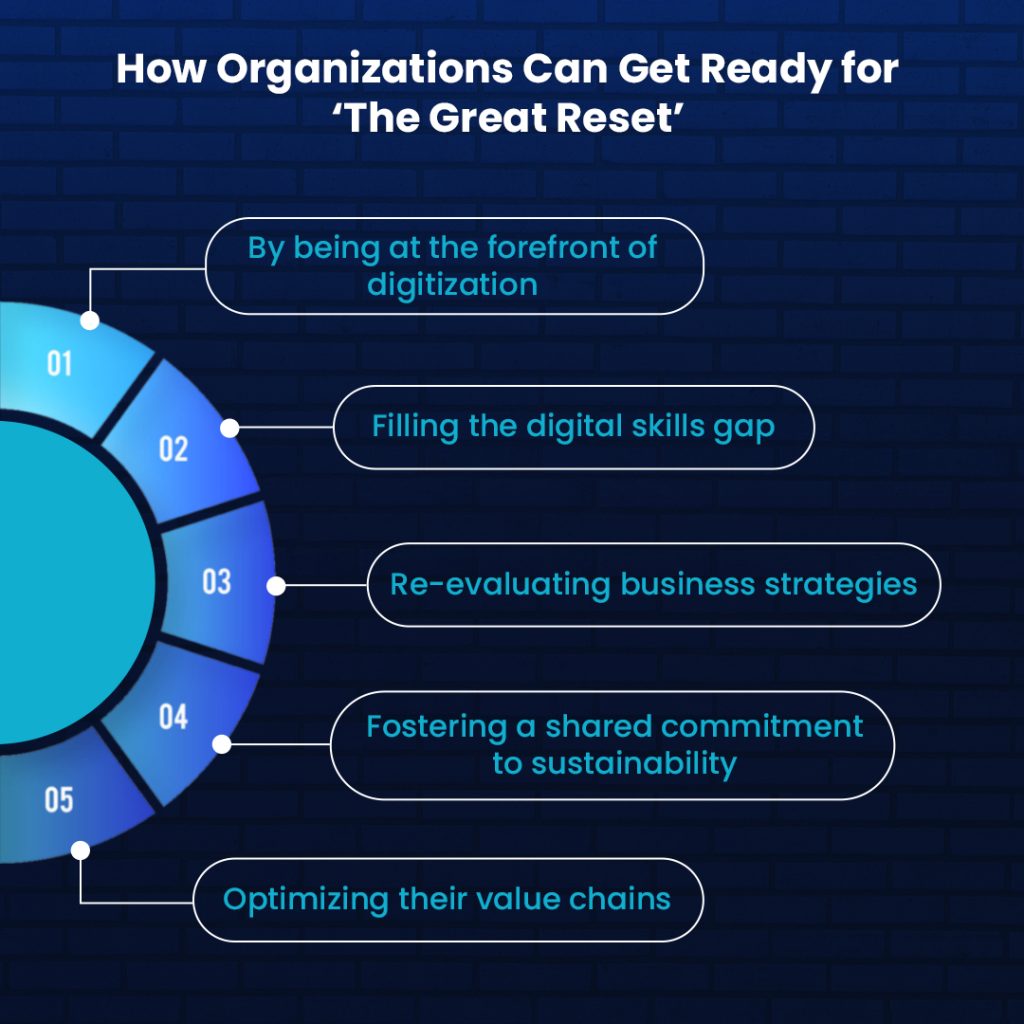
Executing the Reset: Step-by-Step Guide
To execute the reset on your ViewSonic Monitor, follow these steps:
- Power off the monitor and unplug it from the power source.
- Press and hold the appropriate reset button or combination of buttons, as specified in the manufacturer’s guide.
- While holding the reset button(s), plug the monitor back in and power it on.
- Continue holding the reset button(s) for a few seconds until the monitor resets.
- Release the reset button(s) and wait for the monitor to restart with default settings.
Post-Reset Measures and Considerations
After resetting your ViewSonic Monitor, ensure it’s functioning correctly. Adjust settings as needed for optimal display quality. Monitor the monitor for any recurring issues, and consult the manufacturer’s guide or support if necessary. Consider updating drivers or firmware to maintain performance. Regularly review usage patterns to prevent similar issues in the future.

Enhancing Your ViewSonic Monitor Experience
Enhance your ViewSonic Monitor experience by optimizing settings for your preferences and environment. Explore features like color calibration and image enhancement to improve visual quality. Utilize multiple inputs for versatile connectivity options. Stay updated on firmware and driver releases for performance enhancements. Regularly clean and maintain the monitor to prolong its lifespan and ensure consistent performance.
Frequently Asked Questions
How do I reset my ViewSonic Monitor?
To reset your ViewSonic Monitor, access the manufacturer’s guide for specific instructions. Typically, it involves pressing designated buttons or navigating the settings menu to initiate the reset.
Is resetting the monitor a common troubleshooting step?
Yes, resetting the monitor is a common troubleshooting step to resolve various display issues efficiently.
What are the specific buttons or procedures for resetting?
Specific buttons or procedures for resetting vary by model. Consult the manufacturer’s guide for precise instructions tailored to your monitor.
Will resetting affect any custom settings or configurations?
Yes, resetting the monitor usually restores it to its default settings, erasing any customizations or configurations you’ve made.
How long does the reset process typically take?
The reset process typically takes only a few seconds to complete once initiated.
Can I reset the monitor if it’s not responding?
Yes, you can attempt to reset the monitor even if it’s not responding, as long as it’s receiving power.
Are there any precautions I should take before resetting?
Before resetting, ensure you’ve backed up any important settings or configurations, and familiarize yourself with the reset procedure outlined in the guide.
Will resetting fix issues like display flickering or color problems?
Resetting may resolve common display issues like flickering or color inaccuracies by restoring the monitor to its default settings.
Is there a way to confirm that the reset was successful?
After the reset, monitor the display to ensure issues have been resolved and verify through the manufacturer’s guide or support if needed.
What should I do if the reset doesn’t resolve my monitor issues?
If the reset doesn’t resolve the issues, consider contacting ViewSonic support for further assistance or exploring additional troubleshooting steps outlined in the guide.
Conclusion
Resetting your ViewSonic Monitor can be a quick and effective solution to various display issues. By following the manufacturer’s guide and executing the reset procedure correctly, you can restore the monitor to its default settings and potentially resolve problems like flickering or color inaccuracies.