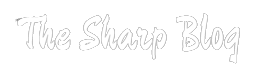Installing the Opera browser on Roku TV isn’t natively supported due to Roku’s focus on streaming. However, alternatives exist. You can screen mirrors from compatible devices like smartphones or PCs with Opera installed. Some mobile browsers support casting to Roku. Third-party channels in the Roku Channel Store might offer basic browsing.
Introduction to Install Opera Browser on Roku TV
Roku TV offers a plethora of entertainment options, but what if you want to enhance your browsing experience by installing the Opera browser? While Roku’s native browser options are limited, there are several methods to bring the Opera browser to your Roku device. In this comprehensive guide, we’ll explore six different ways to install the Opera browser on your Roku TV, providing step-by-step instructions for each method.
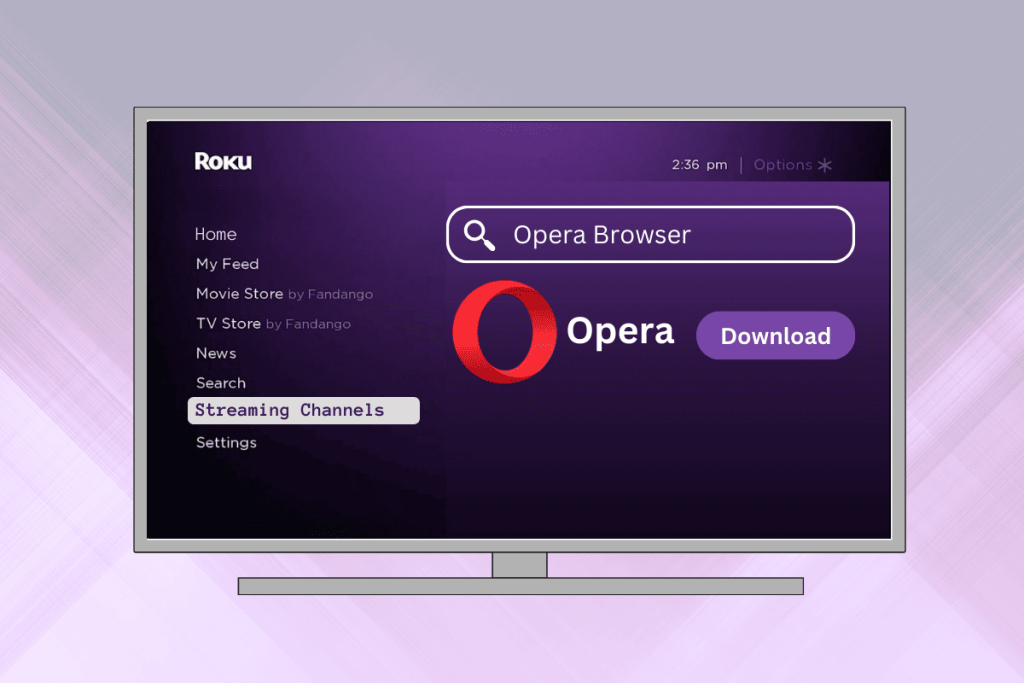
How to Install Opera Browser on Roku TV
Installing the Opera browser directly on Roku TV isn’t feasible. Roku’s platform prioritizes streaming services rather than web browsing. Alternatives include screen mirroring from compatible devices with Opera installed, casting from supported mobile browsers, exploring third-party Roku channels for limited browsing, staying updated for potential feature additions, and considering other devices that support web browsing for a comprehensive TV browsing experience.
1. Using Screen Mirroring
Screen mirroring offers a workaround to access the Opera browser on Roku TV. Simply ensure both your Roku TV and device with Opera installed are on the same Wi-Fi network. On your device, enable screen mirroring and select your Roku TV from the available devices. Once connected, your device’s screen will be mirrored on the TV, allowing you to browse using the Opera browser indirectly on your Roku TV.

2. Sideloading via Developer Mode
Sideloading Opera onto Roku TV via Developer Mode entails enabling Developer Mode on your Roku device, accessing its IP address from a web browser, and uploading the Opera browser package. After installation, you can access Opera through the developer tools menu on your Roku. However, this method is complex and not officially supported by Roku, potentially voiding warranties and posing security risks.
3. Using a Third-Party Screen Mirroring App
Employing a third-party screen mirroring app provides another option to access Opera on Roku TV. First, install a compatible screen mirroring app on both your Roku TV and your device with Opera installed. Follow the app’s instructions to establish a connection between the two devices. Once connected, you can mirror the screen of your device onto your Roku TV, enabling you to use the Opera browser indirectly on your TV.
4. Casting from a Mobile Device
Casting from a mobile device to Roku TV allows Opera browser access. Ensure both devices are on the same Wi-Fi network. Open the Opera browser on your mobile device and navigate to the content you wish to view. Tap the cast icon within the browser and select your Roku TV from the available devices. The content will then display on your TV screen, controlled entirely from your mobile device.
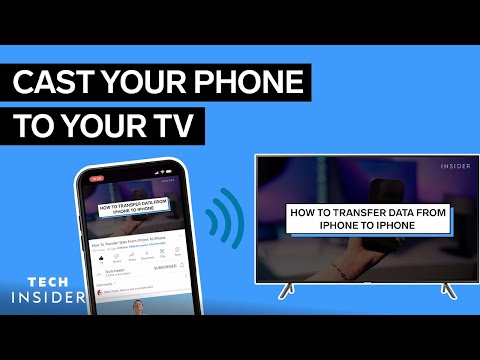
5. Using Roku Web Browser Channels
Roku web browser channels provide a limited browsing experience on Roku TV. Search for and install a web browser channel from the Roku Channel Store. Once installed, open the browser channel and navigate to your desired websites using the on-screen keyboard and remote control. While these browsers may lack advanced features, they offer basic web browsing capabilities, allowing you to access some content directly on your Roku TV.
6. Utilizing Screen Mirroring with a Casting Device
Screen mirroring with a casting device facilitates accessing Opera on Roku TV. Acquire a casting device compatible with both your Roku TV and the device with Opera installed. Connect the casting device to your TV and follow its setup instructions. Initiate screen mirroring on your casting device and select your Roku TV from the available devices.
Frequently Asked Questions
Can I install the Opera browser directly from the Roku Channel Store?
No, the Opera browser is not available as a native app on the Roku Channel Store. However, there are alternative methods to install it on your Roku TV.
What is screen mirroring, and how can I use it to iHow do I enable screen mirroring on my Roku device?
To enable screen mirroring, go to Settings > System > Screen mirroring on your Roku device and follow the on-screen instructions to enable the feature.
Can I sideload the Opera browser onto my Roku TV?
Yes, you can sideload the Opera browser onto your Roku TV by enabling Developer Mode on your Roku device and installing the browser using an APK file.
Are there any third-party apps or channels that allow me to access the Opera browser on my Roku TV?
While the Opera browser is not available as a standalone app, some third-party screen mirroring apps and web browser channels on the Roku Channel Store may offer functionality to access the Opera browser.
Is casting from a mobile device an option for installing the Opera browser on Roku TV?
Yes, you can cast the Opera browser from a compatible mobile device to your Roku TV using casting functionalities available within the browser.
Are there any limitations to using the Opera browser on Roku TV through alternative methods?
While alternative methods such as screen mirroring or sideloading may allow you to access the Opera browser on Roku TV, the experience may vary in terms of performance and functionality compared to native apps.
Can I browse any website using the Opera browser on my Roku TV?
Yes, once you have installed the Opera browser on your Roku TV, you can browse the internet and access a wide range of websites, subject to compatibility and internet connectivity.
Conclusion
Opera browser isn’t directly available on the Roku Channel Store, there are several alternative methods to install and use it on your Roku TV. Whether you choose to utilize screen mirroring, sideloading via Developer Mode, third-party apps or channels, or casting from a mobile device, each method offers its own set of advantages and considerations.