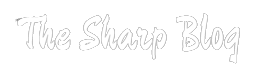The Asus laptop keyboard isn’t functioning on Windows, try these steps to resolve the issue. First, check for any debris obstructing the keys and restart the laptop. Update the keyboard drivers through Device Manager and test with an external keyboard to pinpoint the problem. Verify if the keyboard works in BIOS.
Introduction to Fix an Asus Laptop Keyboard
Facing issues with your Asus laptop keyboard on Windows? Don’t fret. Follow these simple steps to troubleshoot and potentially fix the problem. Start by checking for any debris blocking the keys and then restart your laptop. Update the keyboard drivers using Device Manager and test with an external keyboard.
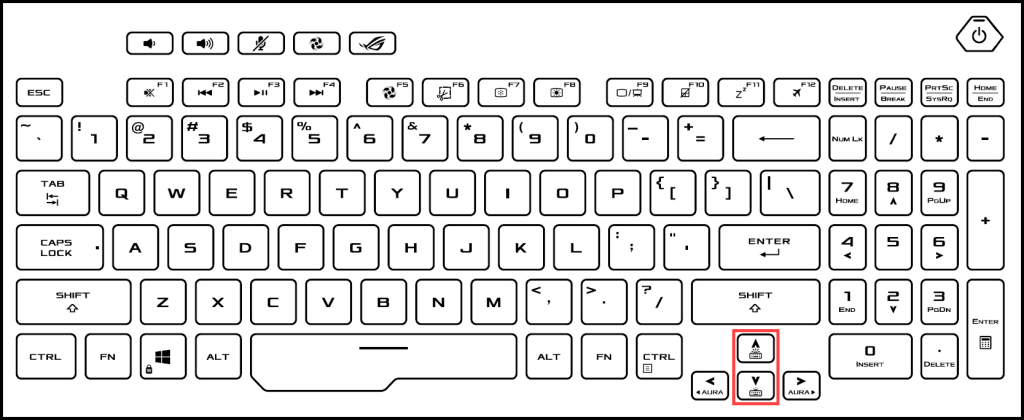
Checking Physical Connections
The Asus laptop keyboard is properly connected by checking its physical connections. Start by turning off the laptop and disconnecting any external peripherals. Flip the laptop over and remove the battery if possible. Locate the keyboard connector, typically near the bottom edge, and ensure it’s securely attached.
Restarting the Laptop
Restart your Asus laptop to potentially resolve keyboard issues. Save any ongoing work, then click on the Windows Start menu and select the “Restart” option. Alternatively, press the “Ctrl + Alt + Delete” keys simultaneously to access the options menu, then choose “Restart.” Wait for the laptop to shut down completely, then power it back on.

Updating Keyboard Drivers
Update your Asus laptop’s keyboard drivers to address potential issues. Press “Windows + X” and select “Device Manager.” Expand the “Keyboards” category, right-click on your keyboard, and choose “Update driver.” Opt for automatic driver search if available. Alternatively, visit the Asus website, navigate to the support section, and download the latest keyboard drivers for your specific laptop model.
Performing a System Restart
Performing a system restart on your Asus laptop can help resolve various issues. Save any ongoing work, then click on the Windows Start menu and select the “Power” icon. Choose “Restart” from the options provided. Alternatively, press and hold the power button until the laptop turns off completely, then press it again to turn it back on.
Running Hardware Diagnostics
Run hardware diagnostics on your Asus laptop to identify potential keyboard issues. Restart your laptop and repeatedly press the appropriate key (often F2 or Del) to enter the BIOS or UEFI setup. Look for a diagnostics option, usually labeled “System Diagnostics” or similar. Follow the on-screen instructions to run a comprehensive test of your laptop’s hardware components, including the keyboard.
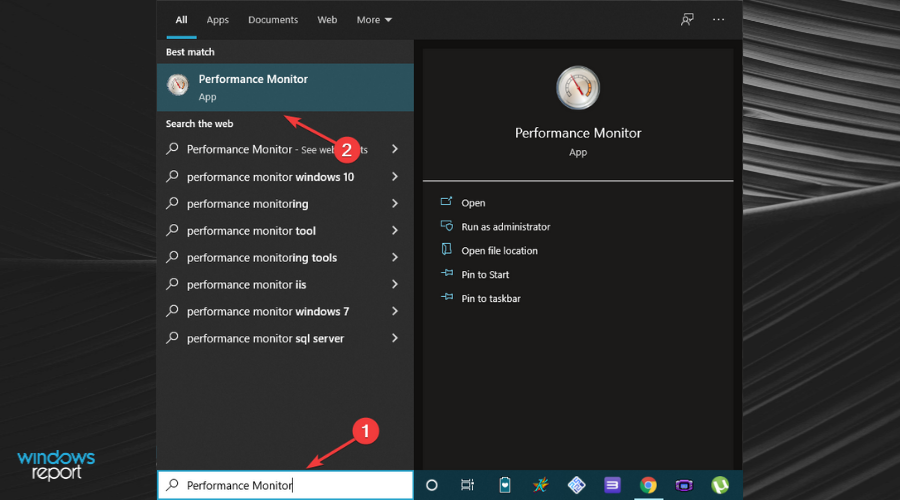
Cleaning the Keyboard
Clean your Asus laptop keyboard to resolve potential issues caused by debris. Turn off your laptop and disconnect any power source. Gently shake the keyboard to dislodge loose particles, then use compressed air to blow away the remaining debris. Alternatively, dampen a microfiber cloth with isopropyl alcohol and gently wipe the keys and surrounding areas.
Verifying Keyboard Language Settings
Verify the keyboard language settings on your Asus laptop to ensure compatibility. Click on the Windows Start menu and select “Settings.” Go to “Time & Language” and then “Language.” Ensure that the correct language is selected as the default input language. Click on “Keyboard” to confirm that the layout matches your physical keyboard.
Testing with External Keyboard
Test your Asus laptop’s functionality with an external keyboard to isolate potential issues. Connect a compatible external keyboard to one of the USB ports on your laptop. Ensure the keyboard is powered on and recognized by the system. Use the external keyboard to type and navigate. If the external keyboard works properly while the internal keyboard does not, it indicates a potential hardware issue with the internal keyboard that may require further troubleshooting or repair.

Performing a System Restore
Perform a system restore on your Asus laptop to revert to a previous state and potentially resolve keyboard issues. Click on the Windows Start menu and type “System Restore” in the search bar. Select “Create a restore point” from the search results. In the System Properties window, click on “System Restore” and follow the prompts to choose a restore point before the issue occurs.
Checking for Windows Updates
Check for Windows updates on your Asus laptop to ensure your system is up-to-date and potentially resolve keyboard issues. Click on the Windows Start menu and select “Settings.” Go to “Update & Security” and click on “Windows Update.” Click on “Check for updates” and allow Windows to search for available updates.
Disabling Filter Keys
Disable Filter Keys on your Asus laptop to address keyboard issues. Press the “Shift” key five times rapidly to open the Filter Keys dialog box. Click on “Yes” to confirm if prompted. In the Control Panel, go to “Ease of Access Center” and select “Make the keyboard easier to use.” Uncheck the box next to “Turn on Filter Keys” and click “Apply” to save the changes. Restart your laptop for the changes to take effect.
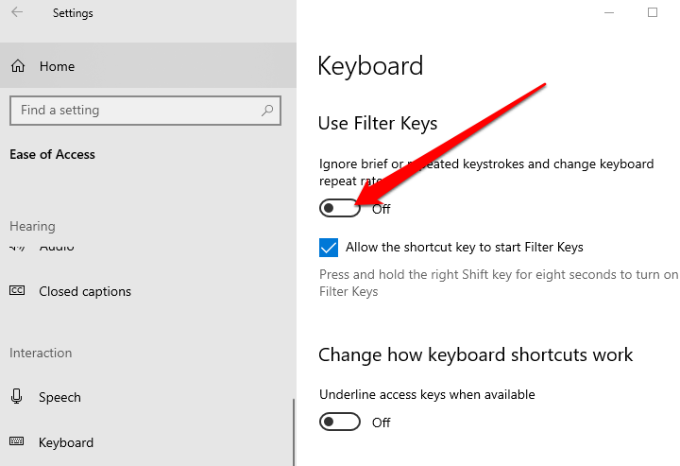
Frequently Asked Questions
Why is my Asus laptop keyboard not working?
Your Asus laptop keyboard might not be working due to various reasons such as driver issues, hardware malfunction, or incorrect settings.
How can I check if it’s a hardware issue?
To determine if it’s a hardware problem, try connecting an external keyboard or booting into BIOS to see if the laptop’s built-in keyboard responds. If it does, the issue might be software-related.
What should I do if the keyboard works in BIOS?
If the keyboard functions in BIOS, the problem likely lies with the operating system or software settings. Try updating the keyboard drivers and checking the keyboard settings in Windows.
How do I update keyboard drivers?
You can update keyboard drivers through Device Manager. Right-click on the keyboard device, select “Update driver,” and follow the prompts. Alternatively, visit the Asus website to download and install the latest drivers for your laptop model.
What if updating drivers doesn’t work?
If updating drivers doesn’t resolve the issue, consider rolling back to a previous driver version or performing a system restore to a point before the problem occurred.
How can I check keyboard settings in Windows?
Check the keyboard language settings, accessibility features, and filter keys in the Control Panel. Ensure that the correct language layout is selected and that no accessibility features are interfering with keyboard functionality.
What should I do if it’s a hardware issue?
If the keyboard doesn’t work even in BIOS or with an external keyboard, it’s likely a hardware problem. Contact Asus support for repair options or consider taking your laptop to a professional technician for inspection and repair.
Can I clean the keyboard to fix the issue?
Yes, you can try cleaning the keyboard to remove any dirt or debris that might be causing the keys to malfunction. Use compressed air or a soft brush to clean between the keys, and a damp cloth with isopropyl alcohol to wipe the keycaps.
Is there a shortcut to disable/enable the keyboard?
Yes, you can disable Filter Keys by pressing the Shift key five times rapidly. This can help in cases where certain keyboard functions are not working due to accessibility settings.
Should I consider replacing the keyboard myself?
While it’s possible to replace the keyboard yourself, it’s generally recommended to seek professional assistance, especially if your laptop is still under warranty. Replacing the keyboard incorrectly could void the warranty or cause further damage to your laptop.
Conclusion
Fixing an Asus laptop keyboard that isn’t working on Windows can be achieved through various methods. By identifying potential causes such as software issues, driver problems, or hardware malfunctions, users can take appropriate steps to resolve the issue. Whether it’s updating drivers, adjusting settings, or seeking professional assistance for hardware repairs, there are solutions available to restore keyboard functionality.