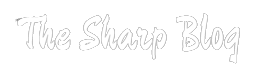Connecting your Android device to a wireless printer is simple. Ensure both devices are on the same Wi-Fi network. Access your device’s Wi-Fi settings, select the printer, and follow on-screen instructions to establish the connection. Once connected, printing from your Android phone is effortless. Open the desired document or photo, select the “Print” option, choose the wireless printer, adjust settings if necessary, and tap “Print” to initiate the printing process.
Introducing Android’s Compatibility with Wireless Printers
Android devices seamlessly integrate with wireless printers, enhancing convenience and productivity. This compatibility allows users to effortlessly print documents, photos, and more directly from their smartphones or tablets. With intuitive setup processes and user-friendly interfaces, connecting your Android device to a wireless printer is a breeze. This streamlined functionality eliminates the need for cables and promotes a clutter-free workspace. Enjoy the flexibility and efficiency of printing on the go with Android and wireless printers.
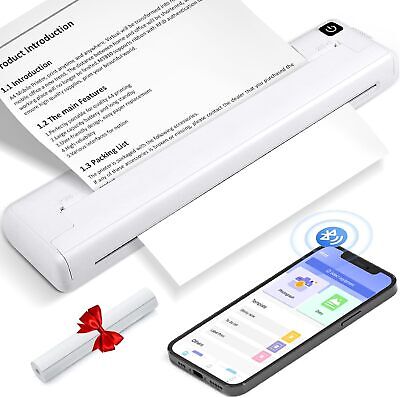
Activate Wi-Fi on Android Device
To activate Wi-Fi on your Android device, navigate to the Settings menu and select “Wi-Fi.” Toggle the switch to the “On” position to enable Wi-Fi connectivity. Once activated, your device will scan for available Wi-Fi networks. Select the desired network from the list and enter the password if prompted. Upon successful connection, you’ll see the Wi-Fi icon in the status bar, indicating your device is connected to the selected network.
Identify Printer’s Wi-Fi Network
Identify your printer’s Wi-Fi network and access the printer’s control panel or display screen. Navigate to the network settings or Wi-Fi setup option in the settings menu. Once there, look for an option labeled “Wi-Fi Direct” or “Wireless Direct.” This feature allows your printer to broadcast its own Wi-Fi network. Please select this option; the printer will display its network name (SSID) and password. Note the SSID and password; you’ll need them to connect your device to the printer’s Wi-Fi network.

Access Wi-Fi Settings on Android
To access your Android device’s Wi-Fi settings, locate and tap on the “Settings” app icon on your home screen or app drawer. Once in the Settings menu, scroll down and find the section labeled “Connections” or “Network & Internet”, depending on your device’s Android version. Tap on this section to open it.
Within the “Connections” or “Network & Internet” menu, locate and tap on the option labeled “Wi-Fi.” This will take you to the Wi-Fi settings screen. Here, you’ll see a toggle switch at the top of the screen to turn Wi-Fi on or off. Toggle it to the “On” position if it’s not enabled.
Connect to the Printer’s Network
Connect to your printer’s network and access your device’s Wi-Fi settings. Locate the printer’s SSID (network name) in the available network list. Select the printer’s network and enter the provided password if prompted. Once connected, return to the printing application or settings on your device. Ensure the printer is selected as the printing destination. You’re now ready to print wirelessly from your Android device to the printer. Enjoy the convenience of wireless printing with this seamless connection.
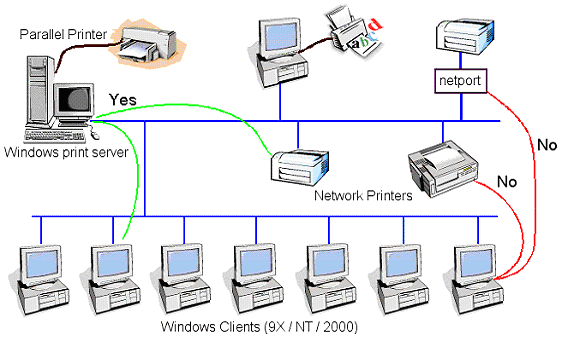
Download the Printer App (if applicable)
The printer requires a dedicated app for Android devices, which you can download from the Google Play Store. Open the Play Store app on your Android device and use the search bar to look for the printer’s brand or model name, followed by “printer app.” Once you find the appropriate app, tap on it to open its page, then select “Install” After installation, open the app and follow any on-screen instructions to set up and configure your printer for wireless printing.
Install the Printer App from the Store
To acquire the printer app:
- Navigate to the Google Play Store on your Android device.
- Utilize the search function to locate the relevant app by entering the printer brand or model name followed by “printer app.”
- Once identified, tap on the app to access its page and proceed to install it by selecting the “Install” option.
- Upon completion of the installation process, open the app and adhere to any on-screen prompts to set up and configure your printer for wireless printing.
Select the Printer Model within the App
Locate and select your specific printer model inside the printer app from the available options. This can be done by accessing the settings or preferences section within the app. Once you’ve found your printer model, tap on it to select it. This ensures the app is configured to work optimally with your printer, allowing for seamless wireless printing from your Android device.
Choose Document for Printing
Select the document you wish to print from your Android device’s file manager or within the printing app. This can be done by navigating to the document’s location and tapping on it to open it within the app. Alternatively, if you’re printing from an app such as Google Docs or Adobe Acrobat, locate the document within the app and open it. Once the document is open, proceed to the print option within the app to initiate the printing process.
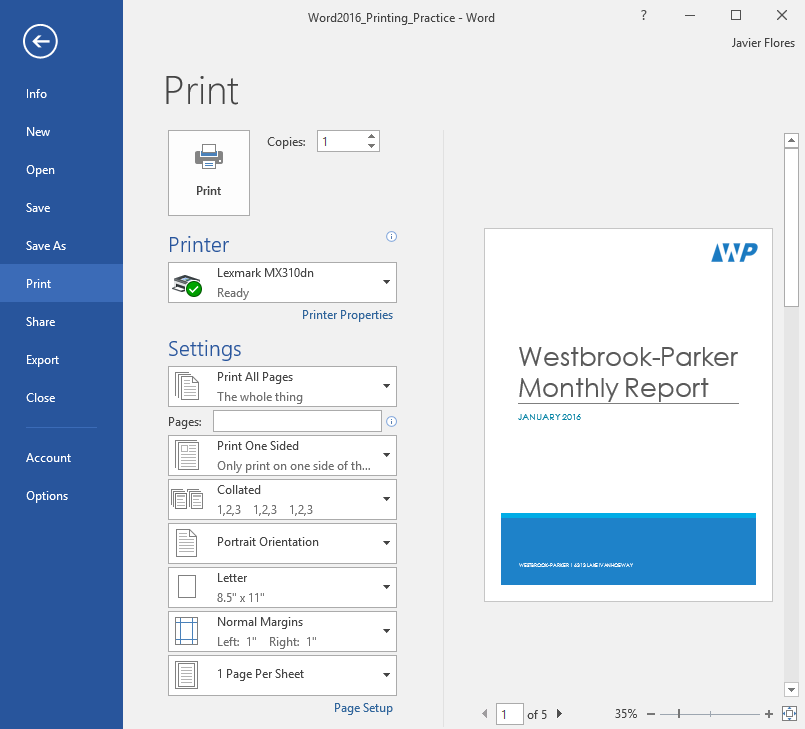
How to Print from Android Phone to Wireless Printer Using Email
Printing from your Android phone to a wireless printer via email is increasingly convenient with modern printer features. Here’s how to do it:
- Confirm if your printer has an assigned email ID for printing.
- Open your email client service, Gmail, and tap the Compose icon.
- Enter the printer’s email address in the To field.
- Attach the document you wish to print by tapping the attachment icon.
- Hit the Send icon, and your printer will automatically receive and print the attached document.
Frequently Asked Questions
How do I connect my Android device to a wireless printer?
To connect your Android device to a wireless printer, ensure both are on the same Wi-Fi network. Then, navigate to your device’s Wi-Fi settings, select the printer, and follow on-screen prompts to establish the connection.
Do I need special apps to print from my Android phone to a wireless printer?
In most cases, no. Many modern wireless printers support native printing from Android devices without additional apps. Just ensure both devices are connected to the same Wi-Fi network.
How can I print documents or photos from my Android phone to a wireless printer?
Open the document or photo you wish to print on your phone, tap the “Share” or “Print” option, select your printer, adjust settings if necessary, and tap “Print” to send the file to the printer.
What if my printer doesn’t have an assigned email address for printing?
If your printer lacks an assigned email address, you can still print from your Android phone using alternative methods such as Wi-Fi Direct or manufacturer-provided printing apps.
Can I print remotely from my Android phone to a wireless printer?
Some wireless printers offer remote printing capabilities, enabling printing from your Android phone even when not on the same Wi-Fi network. Check your printer’s specifications and setup instructions for remote printing options.
How secure is printing from my Android phone to a wireless printer?
Printing from your Android phone to a wireless printer is generally secure when using standard Wi-Fi encryption protocols. Ensure your Wi-Fi network is secured with a strong password to prevent unauthorized access.
What file types can I print from my Android phone to a wireless printer?
Most wireless printers support many file types, including documents (PDF, DOCX, etc.), photos (JPEG, PNG, etc.), emails, web pages, and more.
Can I print multiple documents or photos at once from my Android phone?
Yes, you can select multiple documents or photos simultaneously from your Android phone’s file manager or printing app.
Is printing from an Android phone to a wireless printer environmentally friendly?
Printing from your Android phone to a wireless printer can reduce paper waste and energy consumption compared to traditional printing methods, as it offers greater control over print settings and eliminates the need for physical connection cables.
How can I troubleshoot common issues with printing from my Android phone to a wireless printer?
If you encounter any issues, such as connection problems or print quality issues, refer to your printer’s user manual for troubleshooting tips or contact the manufacturer’s customer support for assistance.
Conclusion
Connecting your Android device to a wireless printer opens up a world of convenience and productivity. With seamless integration and user-friendly interfaces, printing directly from your phone has always been challenging. Whether you’re printing documents, photos, or emails, the process is straightforward and hassle-free. By following simple steps like connecting to the same Wi-Fi network and selecting the desired printer, you can unleash the full potential of wireless printing from your Android device. Embrace this technology to streamline your workflow and enhance your printing experience.